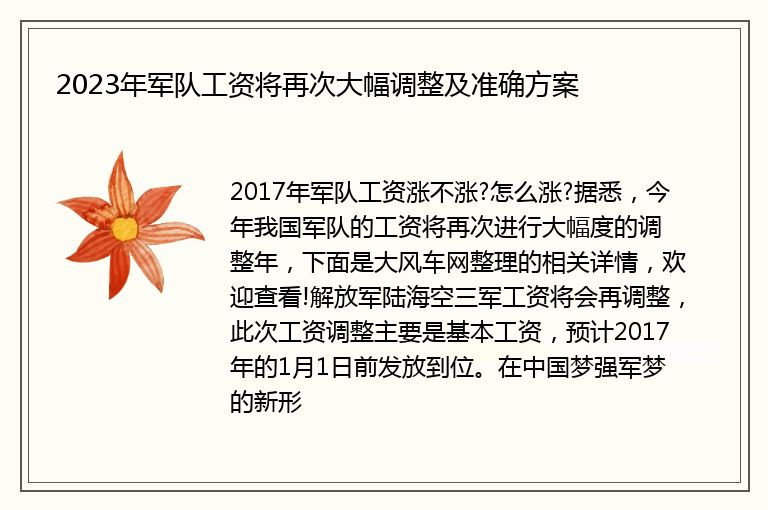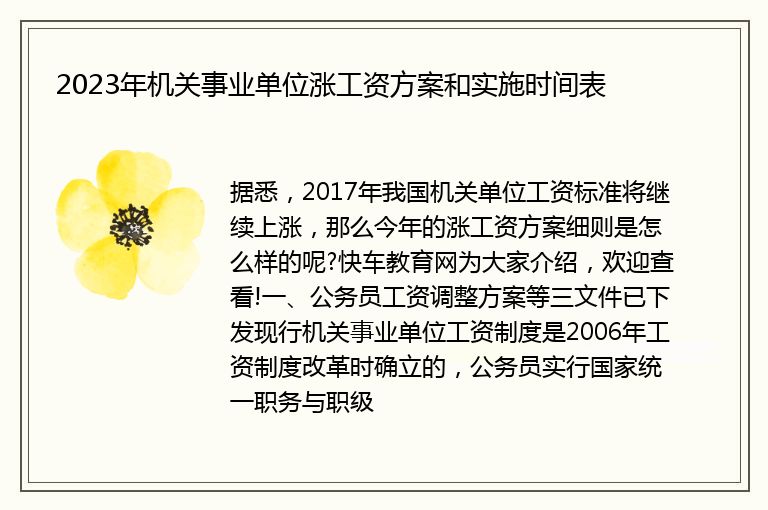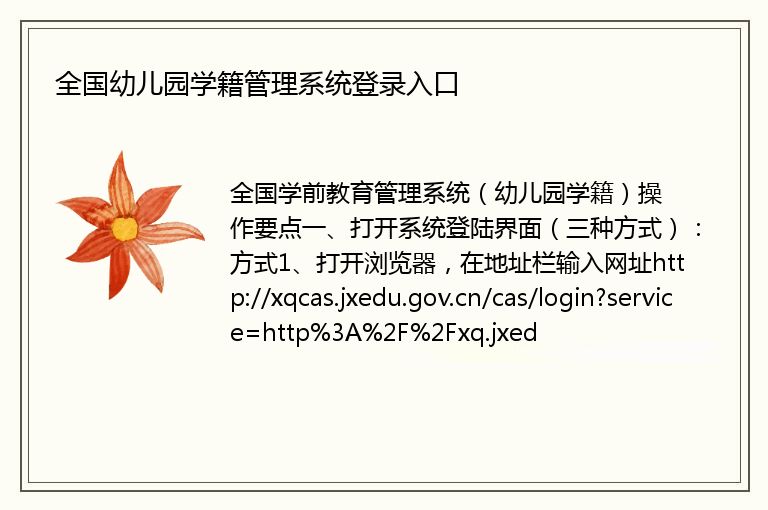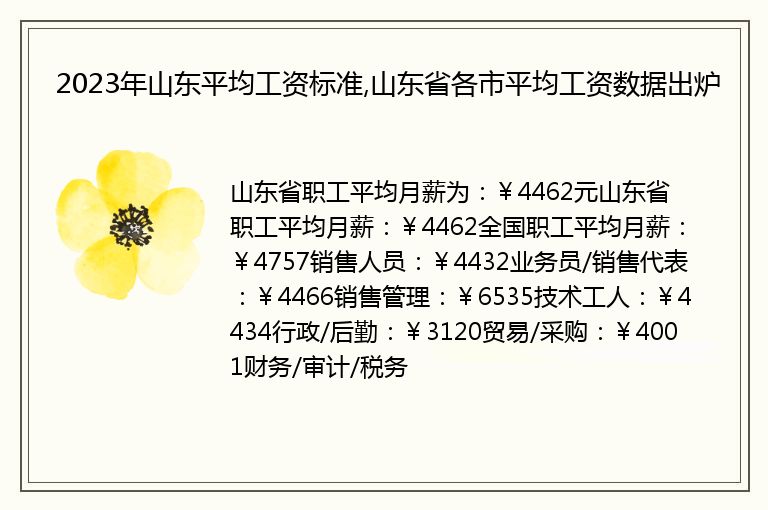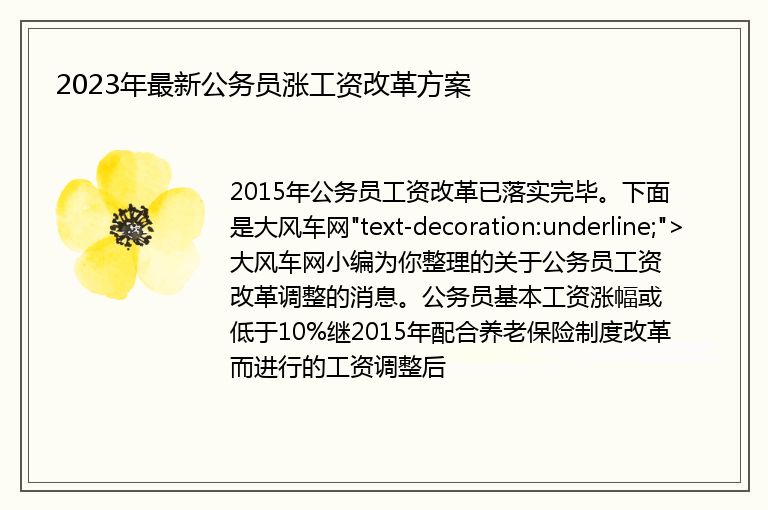你们好,最近小活发现有诸多的小伙伴们对于交互式电子白板使用方法,交互式电子白板这个问题都颇为感兴趣的,今天小活为大家梳理了下,一起往下看看吧。

1、 第一次了解白板
2、 1.电子笔:电子笔的功能相当于电脑鼠标。
3、 点击-将鼠标笔尖对准相关区域,然后轻轻按压,然后让笔尖自动弹回。你应该感觉到像按下鼠标按钮一样的咔哒声。
4、 双击-单击并快速拖动两次-先单击,但不要放开,然后拖动到目标区域,再放开
5、 右击——在鼠标的笔上,有一个按钮。用鼠标笔尖触碰目标区域并按下。
6、 书写笔划-类似于拖动操作,只是笔的类型是预先选定的。
7、 如果连续5分钟不操作电子笔,会自动进入“省电模式”,按笔尖或白色按钮即可激活电子笔。
8、 可充电电池安装在电子笔中。不使用时,将电子笔放入交互式白板的充电插孔中进行充电。充电无效时,可以更换7号镍氢充电电池或7号普通碱性电池,但更换7号普通碱性电池后请不要插入互动白板的充电插孔。
9、 笔尖在长期使用的过程中会磨损,附在作文上的笔尖是可以更换的。
10、 2、交互式白板校准:为了有效地使用交互式白板,电子笔尖的位置需要与屏幕上的光标保持一致。以下是校准步骤。请在使用前校准本产品。
11、 第一步:用电子笔的笔尖点击交互式白板主体校准快捷键。
12、 第二步:用电子笔准确点击屏幕四角依次出现的黑色“”标志的中间位置。
13、 注意:在四次点击“”符号的过程中,任何不准确的点击都可能导致校准失败。单击“”时,请确保笔尖对准十字的中间,并重复步骤2。
14、 注意:校准时,请确保投影仪的投影范围在交互式白板的有效范围内。如果超过有效范围,就不能正常校准。
15、 步骤3:当屏幕中间显示“校准完成!”点击“确定”按钮。也就是说,校准操作完成,校准程序退出。
16、 熟悉入门
17、 1.电路板快捷键概述
18、 预定义了14种键盘快捷键,并用生动的图标表示,便于学习和记忆。您可以更改标记笔的颜色、橡皮擦的大小、屏蔽屏幕和按键显示的颜色、屏幕快照的保存路径等。其他软功能键不能更改。
19、 下面是每个软功能键的介绍:
20、 1)自定义:自定义键可以根据你的需求设置记事本(TXT格式文件)、可执行程序(EXE格式文件)、网站的快捷方式。这三种格式的快捷方式设置并不完全相同,这将在下一节中讨论。
21、 2)定制
22、 3)下一页
23、 4)上一页
24、 5)结束演示:四个软功能键是键盘指令,可用于powerpoint等需要用“上”、“下”键操作的软件。第五个软件功能键与键盘上的“Esc”键相同。用户只需点击图标即可上下翻页或结束演示。结束演示软功能键还可以取消或停止交互式演示工具(例如,记号笔、橡皮等。).
25、 6)用红色标记笔
26、 7)将笔标记为蓝色
27、 8)橡胶
28、 9)全部清除:可以一次性擦除屏幕上的所有评论,这是一次性删除所有评论最快的方法。
29、 10)屏幕显示:很多时候,学生只想抄下所有的笔记却忽略了听课。有了高射投影仪,你可以在一张纸上慢慢显示信息。同样的原理也适用于这个软功能键。选择显示,整个屏幕将变黑。向下拖动笔时,信息开始出现。
30、 11)突出显示:该工具使学生能够专注于屏幕的某个区域。点击高亮软功能键,屏幕除了某个区域会变黑。
31、 更改聚光灯的大小:用笔的左键单击并在屏幕上拖动,直到达到所需的聚光灯大小。此功能有助于查看地图、照片或其他复杂图形。使用笔在所选区域周围移动,以更改聚光灯区域。
32、 注意:将笔留在聚光灯区域的右下角,以更改聚光灯的大小或移动它。
33、 12)屏幕快照:拍摄整个屏幕的照片,并保存为图像。这个工具在所有Windows应用程序上写或保存笔记时非常有用
34、 13)虚拟键盘:为用户提供一个可以用笔直接操作的键盘。
35、 14)配置工具:点击该按钮,改变要配置的工具的设置。
36、 15)互动白板:投影幕变成了可以自由书写的白板,可以随意书写和绘画。
37、 16)校准:开始校准程序。
38、 17)定制
39、 18)定制
40、 注意:用笔在白板上点击右键可以停止“记号笔”、“高亮显示”等工具,或者左键点击左右任意一个“停止演示”软功能键也可以达到同样的效果。
41、 熟能生巧
42、 1.互动白板:点击电子笔笔尖交互式电子白板快捷键。
43、 2.交互式白板工具
44、 下面是每个软功能键的介绍:
45、 1)上一页
46、 2)下一页
47、 3)滚动屏幕
48、 4)选择对象
49、 5)钢笔
50、 6)荧光笔:可以在屏幕任意位置书写和标记,并显示为荧光效果。
51、 7)橡皮擦:包括对象清除、区域清除、当前页面清除等。
52、 8)图形:使用高级设置中的“显示标尺”,可以绘制精确的图形。
53、 9)直线
54、 10)文本
55、 11)填充
56、 12)颜色
57、 13)线条宽度
58、 14)记录
59、 15)工作区回放
60、 16)页面设置设置工作区背景的属性。
61、 17)全屏
62、 18)将屏幕模式从白板界面切换到电脑屏幕显示模式。
63、 19)浏览区显示/隐藏浏览区
64、 20)另存为可以将板书保存为PPT格式。
65、 21)高级:图形识别、Shift键状态、手写识别、显示标尺等。
66、 22)菜单
67、 23)退出
以上就是交互式电子白板这篇文章的一些介绍,希望对大家有所帮助。